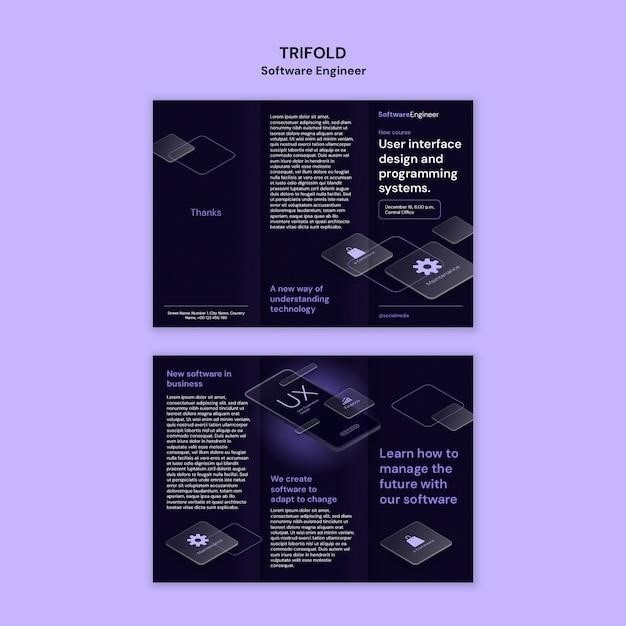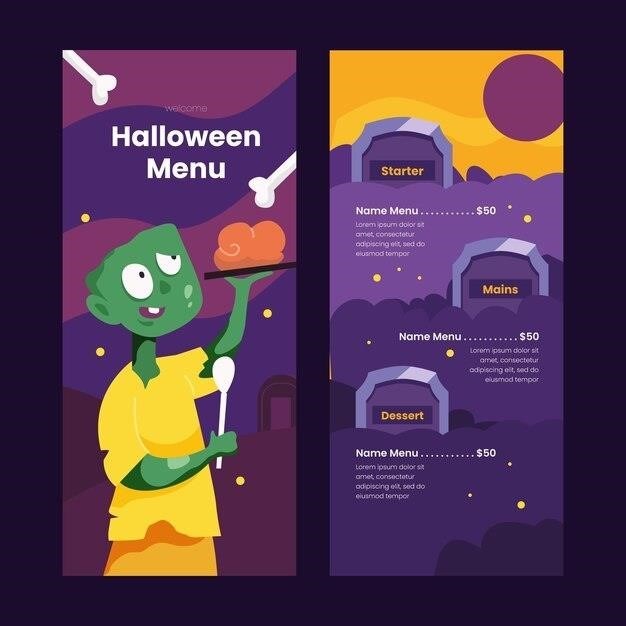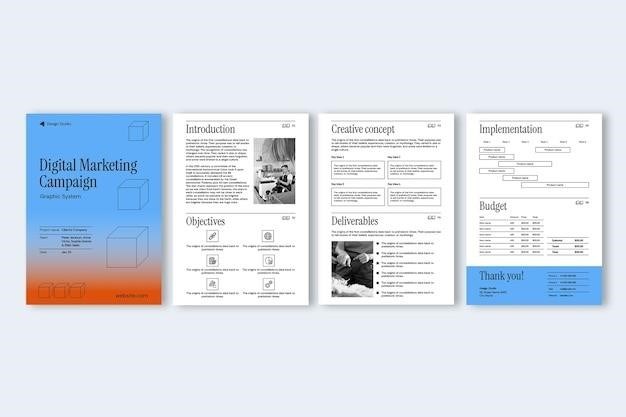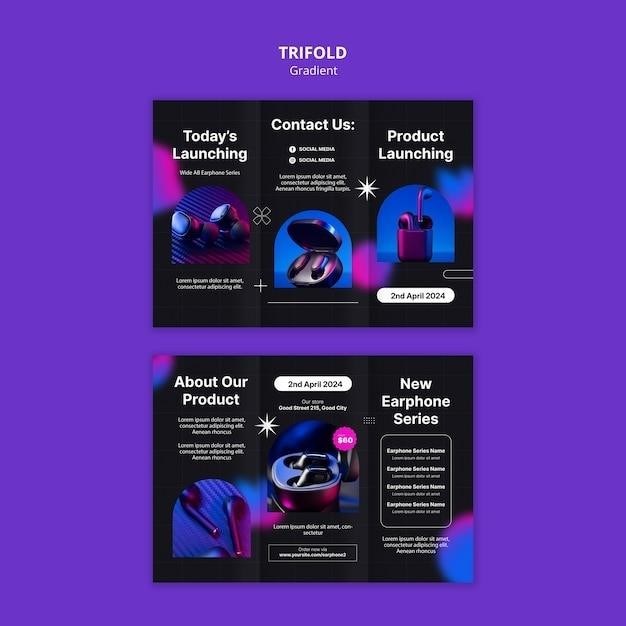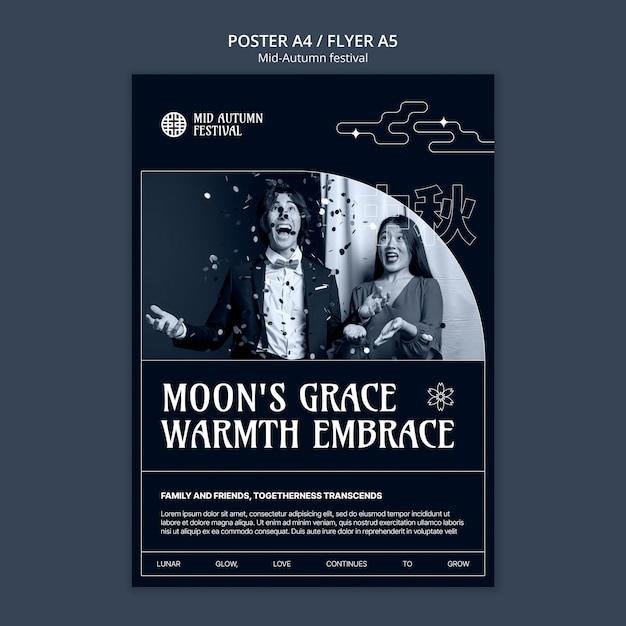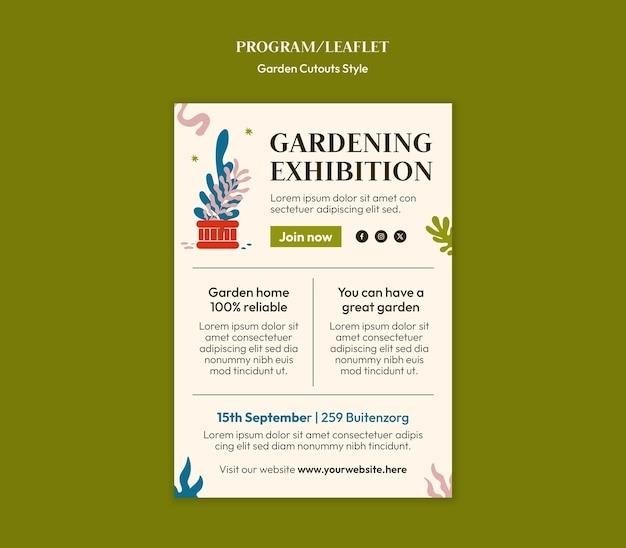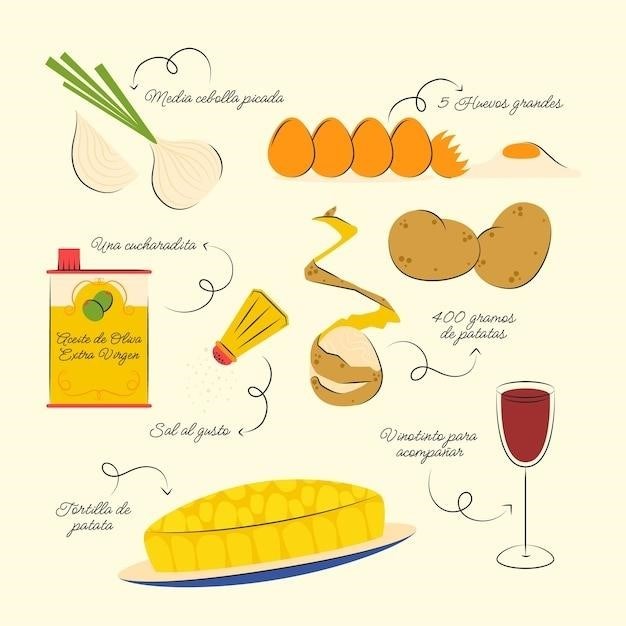VuPoint Magic Wand Scanner User Manual⁚ A Comprehensive Guide
This comprehensive guide will provide you with all the information you need to get the most out of your VuPoint Magic Wand scanner. It covers everything from setting up your scanner to troubleshooting common issues, ensuring you can easily digitize your documents and photos.
Introduction
Welcome to the VuPoint Magic Wand Scanner User Manual, your comprehensive guide to using this portable and versatile scanning device. The VuPoint Magic Wand is a powerful tool that allows you to easily digitize documents, photos, and even book pages, transforming physical content into digital files. Whether you’re a student, a professional, or simply looking for a convenient way to preserve your memories, the Magic Wand scanner offers a seamless and efficient solution.
This manual will walk you through every aspect of using your Magic Wand scanner, from setting it up and connecting it to your computer to scanning documents and photos, managing your files, and troubleshooting any issues that may arise. We’ll also cover essential features like using the microSD card, connecting to Wi-Fi, and accessing various scan settings.
With its user-friendly design and intuitive interface, the Magic Wand scanner is designed to be accessible to users of all skill levels. Whether you’re a tech novice or an experienced user, this manual will provide you with all the information you need to make the most of your Magic Wand scanner and unlock its full potential.
Key Features
The VuPoint Magic Wand scanner is packed with features designed to enhance your scanning experience and deliver exceptional results. Here are some of its key highlights⁚
- Portable and Compact Design⁚ The Magic Wand scanner is incredibly portable, making it perfect for on-the-go use. Its lightweight and compact design allows you to easily take it with you to school, work, or any other location where you need to scan documents.
- High-Resolution Scanning⁚ With a resolution of up to 900 dpi, the Magic Wand scanner captures images with exceptional clarity and detail, preserving the integrity of your original documents and photos. This high resolution ensures that your scanned files are suitable for a wide range of purposes, from simple archiving to professional presentations.
- Direct Scanning to microSD Card⁚ The Magic Wand scanner features a built-in microSD card slot, allowing you to directly save your scans to the card without the need for a computer. This feature makes it incredibly convenient for scanning documents and photos on the go, and it also eliminates the need for a separate memory stick.
- Color and Monochrome Scanning⁚ The Magic Wand scanner supports both color and monochrome scanning, giving you the flexibility to choose the best option for your needs. You can scan color documents and photos for a vibrant and realistic representation, or opt for monochrome scanning to conserve space and create a more professional look.
- User-Friendly Interface⁚ The Magic Wand scanner boasts a simple and intuitive interface, making it easy for users of all skill levels to navigate. Its straightforward controls and clear display ensure that you can easily access the features you need and start scanning in no time.
These key features make the VuPoint Magic Wand scanner a highly versatile and convenient tool for digitizing documents, photos, and more.
Scanning Documents and Photos
Scanning documents and photos with the VuPoint Magic Wand scanner is a straightforward process. Follow these steps for optimal results⁚
- Prepare Your Document or Photo⁚ Ensure your document or photo is flat and free of wrinkles or creases. For best results, place it on a stable surface.
- Power On the Scanner⁚ Press and hold the Power/Scan button for two seconds to turn on the scanner. The scanner will power up and be ready to scan.
- Select Scan Mode⁚ Choose between color or monochrome scanning based on your preference. Refer to the user manual for specific button combinations or display instructions.
- Place the Scanner⁚ Position the scanner flat against the document or photo, ensuring the scanning screen is facing down. Gently press the scanner against the surface to ensure proper contact.
- Start Scanning⁚ Press the Power/Scan button once to initiate the scan. The scanner will automatically move across the document, capturing the image. For larger documents, you may need to make multiple passes.
- Save Your Scan⁚ The scanned image will be saved directly to the microSD card inserted into the scanner. The file format (JPG or PDF) can be selected through the scanner’s settings.
For optimal scanning results, ensure adequate lighting and avoid scanning on uneven surfaces. Always handle the scanner with care and avoid excessive pressure while scanning to prevent damage.
Connecting to a Computer
Connecting your VuPoint Magic Wand scanner to a computer allows you to transfer scanned files, update the scanner’s software, and access additional features. Here’s how to connect your scanner⁚
- Install the Driver⁚ Download the appropriate driver for your scanner model from the VuPoint website. Make sure to select the driver compatible with your operating system (Windows XP, Vista, 7, 8, or 10). Follow the on-screen instructions to install the driver.
- Connect via USB⁚ Use the included USB cable to connect your scanner to your computer’s USB port. The scanner should be recognized by your computer once the driver is installed;
- Access Scanned Files⁚ Once connected, you can access the scanned files stored on the microSD card through the computer’s file explorer. Depending on the driver, you may also have access to scanning software that allows you to edit, save, and share your scans.
- Wireless Connection⁚ Some VuPoint Magic Wand models offer Wi-Fi connectivity. Refer to the user manual for specific instructions on connecting the scanner to your Wi-Fi network. This allows you to transfer scanned files directly to your computer or mobile device without a USB cable.
If you encounter any issues connecting your scanner, ensure the USB cable is securely plugged in and the driver is properly installed. Check the scanner’s power supply and refer to the user manual for troubleshooting tips; You can also contact VuPoint customer support for assistance.
Using the microSD Card
The microSD card is an essential component of your VuPoint Magic Wand scanner, allowing you to store scanned documents and photos directly on the device. Here’s how to use and manage the microSD card⁚
- Inserting the microSD Card⁚ Locate the microSD card slot on your scanner. Typically, it’s a small slot on the side or bottom of the device. Carefully insert the microSD card with the gold contacts facing down and push it gently until it clicks into place.
- Formatting the microSD Card⁚ Before using a new microSD card, you may need to format it. This ensures the card is properly prepared for use with the scanner. Refer to the user manual for specific instructions on formatting the card. You can usually format the card directly on the scanner using the dedicated button.
- Saving Scans to the microSD Card⁚ Once the microSD card is inserted and formatted, you can save your scans directly onto it. The scanner will automatically save the scans in either JPG or PDF format, depending on your chosen settings.
- Accessing Scanned Files⁚ To access the scanned files stored on the microSD card, you can either connect the scanner to your computer using a USB cable or use a microSD card reader. The scanned files will typically be stored in a dedicated folder on the card.
- Managing the microSD Card⁚ You can easily manage the files on the microSD card by deleting unwanted scans or creating new folders to organize your files. The scanner may have a built-in file manager, or you can manage the files through your computer’s file explorer.
It’s important to use a high-quality microSD card with enough storage space to accommodate your scanning needs. Ensure you have enough storage space on the card before starting a scan session.
Troubleshooting
While the VuPoint Magic Wand scanner is designed for user-friendliness, you may encounter some issues during use. Here are some common troubleshooting tips to address potential problems⁚
- Scanner Not Turning On⁚ Ensure the scanner is properly charged or has fresh batteries installed. Verify that the power switch is in the “on” position. If the scanner still doesn’t turn on, try connecting it to a power source using the USB cable. If the scanner is connected to a computer, try restarting the computer.
- Scanner Not Recognizing the microSD Card⁚ Make sure the microSD card is properly inserted into the scanner. If the card is inserted correctly, try formatting the card using the scanner’s built-in formatting tool. If the issue persists, try using a different microSD card.
- Scans Are Blurry or Unclear⁚ Ensure the document is flat and securely placed under the scanner. The scanning surface should be clean and free of debris. If the issue persists, try adjusting the scan resolution settings on the scanner.
- Scanner Not Connecting to Computer⁚ Check that the USB cable is securely connected to both the scanner and computer. Ensure the scanner’s USB port is clean and free of debris. Try restarting both the scanner and computer. If you’re still experiencing connection issues, try using a different USB cable or port on your computer.
- Scanner Not Connecting to Wi-Fi⁚ Ensure that the scanner is in Wi-Fi mode and that your Wi-Fi network is active. Verify the password you entered is correct. If you’re still unable to connect, try restarting your Wi-Fi router.
If you’re unable to resolve the issue using these troubleshooting tips, refer to the detailed troubleshooting section in your VuPoint Magic Wand scanner’s user manual or contact VuPoint Solutions customer support for assistance.
Specifications
The VuPoint Magic Wand scanner boasts a range of features that make it a versatile tool for digitizing documents and photos. Here are some key specifications to consider⁚
- Scan Resolution⁚ The Magic Wand scanner offers a range of scan resolutions, typically up to 900 dpi (dots per inch). This allows you to capture clear and detailed scans for both text and images.
- Scan Area⁚ The scanner’s scan area is often 8.27 inches wide, allowing you to scan documents and photos of varying sizes.
- Scan Formats⁚ The Magic Wand scanner supports various file formats for saving your scans. Common options include JPG (Joint Photographic Experts Group) for images and PDF (Portable Document Format) for documents. This ensures compatibility with a wide range of devices and software.
- Memory⁚ The scanner often includes a microSD card slot, allowing you to store scans directly on the device. The supported card size can vary, but typically ranges up to 32 GB. This provides ample storage for your scans.
- Connectivity⁚ The VuPoint Magic Wand scanner typically offers multiple connectivity options. Some models feature USB connectivity for direct transfer to your computer, while others include Wi-Fi capabilities for wireless scanning and sharing.
- Power⁚ The scanner is typically powered by a rechargeable battery or requires external power. Battery life varies depending on the model and usage patterns.
Please refer to your specific VuPoint Magic Wand scanner model’s documentation for detailed specifications and compatibility information.
Accessories
The VuPoint Magic Wand scanner often comes with a range of accessories designed to enhance its functionality and user experience. These accessories can vary depending on the specific model, but common options include⁚
- MicroSD Card⁚ A microSD card is typically included with the scanner, providing you with initial storage space for your scans. The card’s capacity may vary, but it is often a standard size such as 8 GB or 16 GB. You can always upgrade to a higher capacity card if needed.
- USB Cable⁚ A USB cable is often included to facilitate transferring scans from the scanner to your computer. This is a standard USB cable that can be used with most modern computers.
- Software CD⁚ Some VuPoint Magic Wand scanners include a software CD. This CD contains software that allows you to edit, manage, and organize your scans on your computer. The software may also include features like optical character recognition (OCR), which allows you to convert scanned text into editable text.
- Carrying Case⁚ A carrying case is a valuable accessory for protecting your scanner during transport. It provides a secure and convenient way to store and carry your scanner, especially when traveling or going on business trips.
- Auto-Feed Dock⁚ Certain VuPoint Magic Wand scanner models include an optional auto-feed dock accessory. This dock can be used to automatically scan multiple pages of a document, making the process faster and more efficient. The dock typically requires a power connection to operate.
It is important to check the specific accessories included with your VuPoint Magic Wand scanner model. You can find this information in the product packaging or the user manual.
Warranty Information
Your VuPoint Magic Wand scanner comes with a manufacturer’s warranty that covers defects in materials and workmanship for a specific period. The warranty details are typically included in the user manual or product packaging. It is essential to review the warranty information carefully to understand the terms and conditions.
Here are some common aspects of warranty information that you should be aware of⁚
- Warranty Period⁚ The warranty period usually starts from the date of purchase. It may vary depending on the specific model and region. Common warranty durations range from 1 to 2 years.
- What is Covered⁚ The warranty typically covers defects in materials and workmanship, meaning if the scanner malfunctions due to a manufacturing error, the manufacturer will repair or replace it. However, it may not cover damage caused by misuse, accidents, or improper handling.
- Exclusions⁚ Warranty information usually specifies exclusions, such as damage caused by external factors like water damage, accidental drops, or misuse. It may also exclude certain components like consumables such as the microSD card.
- Registration⁚ You may be required to register your VuPoint Magic Wand scanner to activate the warranty. This helps the manufacturer track ownership and manage warranty claims.
- Claims Process⁚ The warranty information outlines the process for submitting a warranty claim. This may involve contacting customer support, providing proof of purchase, and sending the scanner for inspection or repair.
It is advisable to keep your proof of purchase and the user manual handy, as they are essential for warranty claims. If you have any questions or concerns regarding the warranty, it is best to contact VuPoint customer support for assistance.