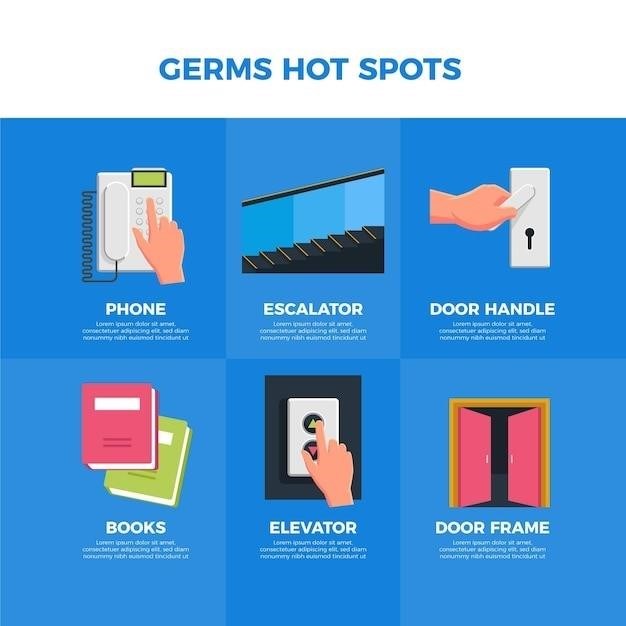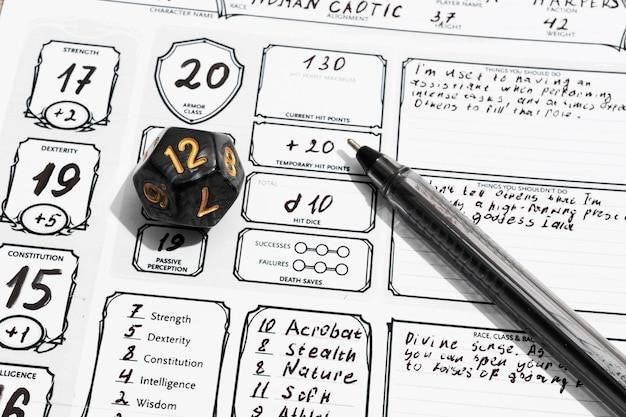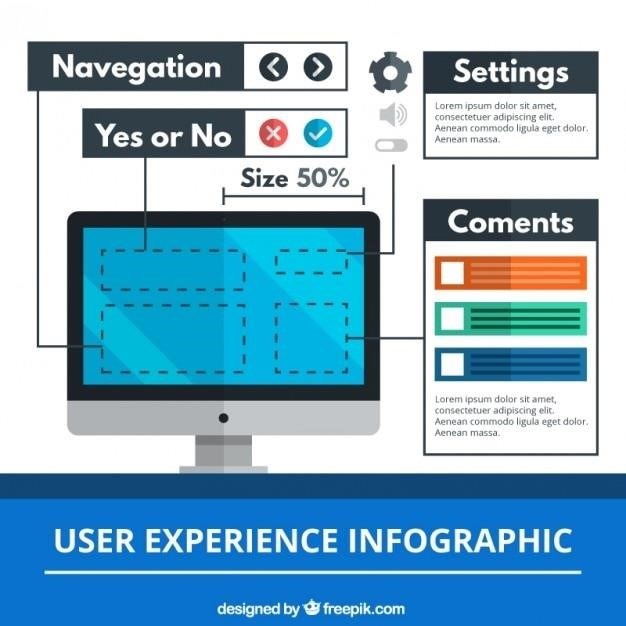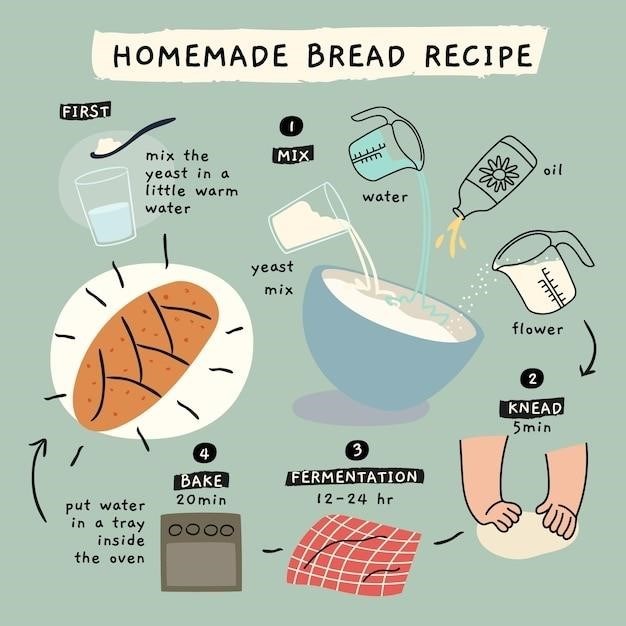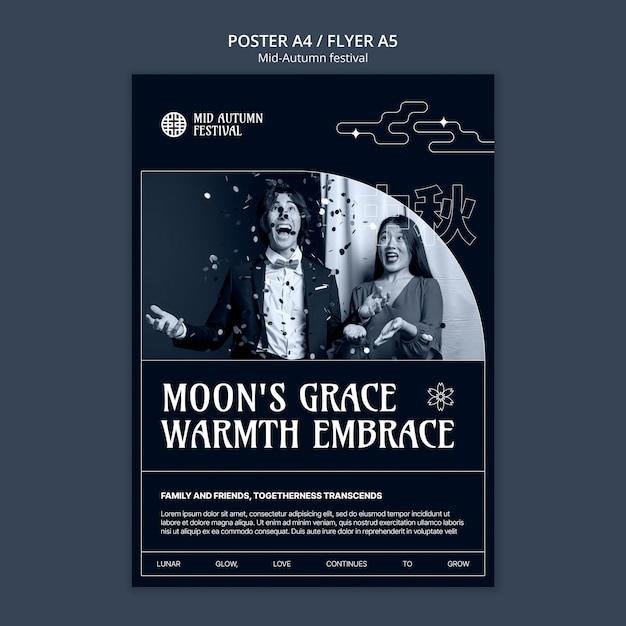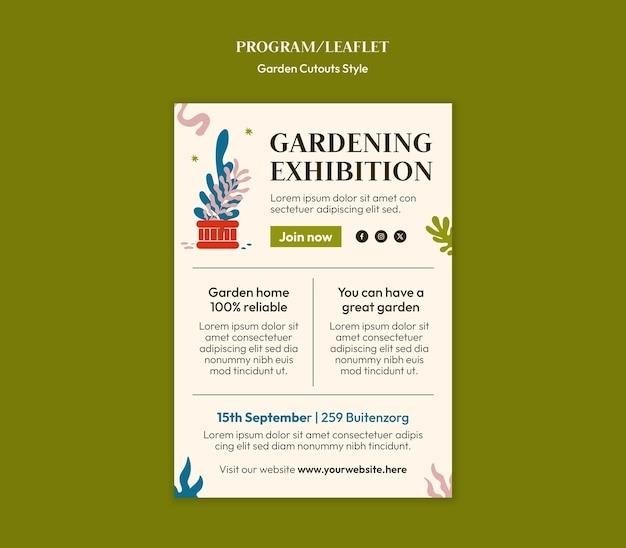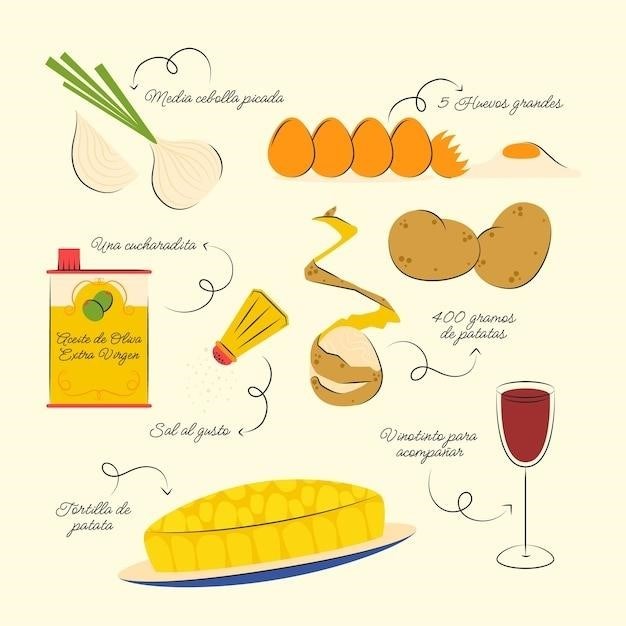P-Touch Labeler Instructions⁚ A Comprehensive Guide
This guide provides a comprehensive overview of P-Touch labelers, from basic setup and operation to advanced customization and maintenance. Whether you’re a novice user or a seasoned labeler enthusiast, this guide will equip you with the knowledge and skills to effectively use your P-Touch labeler for all your labeling needs.
Understanding Your P-Touch Labeler
Before diving into the intricacies of label creation, it’s crucial to familiarize yourself with the fundamentals of your P-Touch labeler. This understanding will empower you to navigate its features and functions with confidence. Your P-Touch labeler, an ingenious device designed for creating high-quality labels, boasts a range of capabilities that cater to various labeling needs. From simple text labels to intricate designs with images and barcodes, your P-Touch labeler is your versatile companion for organizing, identifying, and personalizing items.
The P-Touch labeler is an easy-to-operate, feature-packed labeling system that makes creating professional, high-quality labels a breeze. This labeler utilizes direct thermal print technology, which means that it prints labels without the need for ink cartridges or ribbons. This technology provides a cost-effective and environmentally friendly solution for your labeling needs.
1.1. Identifying Your Model
The first step in understanding your P-Touch labeler is identifying its specific model. This information is crucial for accessing the correct user manual, software downloads, and troubleshooting resources. Your model number can typically be found on a sticker located on the back or bottom of your labeler. The model number will often include a combination of letters and numbers, such as “PT-1880” or “PT-D600”. Once you’ve identified your model number, you can easily find the relevant resources online by searching for it on Brother’s website or other reputable sources.
Knowing your P-Touch labeler’s model will also help you understand its unique features and capabilities. Different models offer varying print resolutions, label widths, and connectivity options. By understanding your model, you can leverage its full potential and make informed decisions about the types of labels you can create.
1.2. Key Features and Functions
P-Touch labelers are packed with features that make labeling a breeze. Understanding these features will allow you to maximize the functionality of your labeler and create professional, high-quality labels with ease. Key features to look for include a built-in keyboard for quick and easy text input, an LCD screen for previewing your label design, and a variety of font styles and sizes for customization. Many models also offer advanced features such as barcode printing, graphic design capabilities, and connectivity to a computer for even more creative control.
P-Touch labelers typically offer a range of functions that simplify the labeling process. These functions may include label editing tools, label alignment options, and settings for print speed and quality. Some models even allow you to create and store custom label templates for recurring tasks. Familiarize yourself with these functions to streamline your labeling workflow and achieve optimal results.
Setting Up Your Labeler
Setting up your P-Touch labeler is a straightforward process. Begin by unpacking the contents of the box, ensuring that all components are present. This typically includes the labeler itself, a power adapter, a tape cassette, and a user manual. Carefully read through the manual for specific instructions tailored to your model. Next, connect the power adapter to the labeler and plug it into a power outlet. If your model supports computer connectivity, install the necessary software and drivers provided on the included CD or downloaded from the manufacturer’s website.
Once the labeler is powered on, you’ll need to load the tape cassette. Open the tape cassette compartment, insert the tape cassette with the label side facing up, and close the compartment; The labeler should automatically detect the tape and adjust settings accordingly. You are now ready to start creating labels.
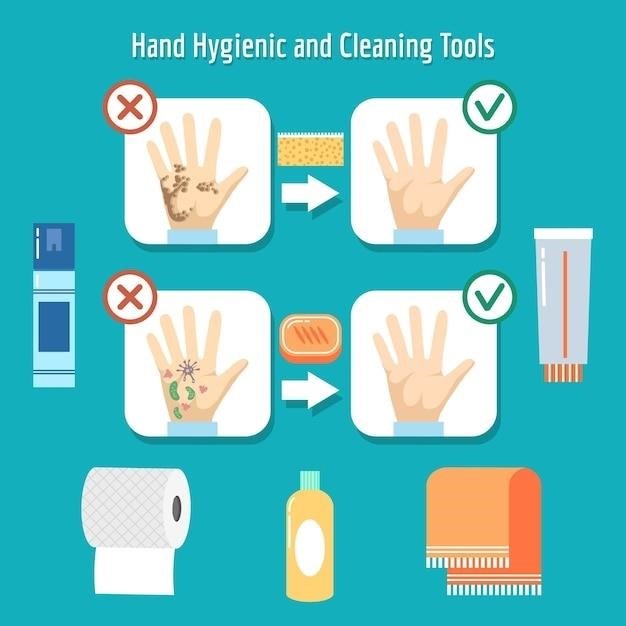
2.1. Unpacking and Installation
Unpacking your P-Touch labeler is a simple process. Carefully open the box and remove all contents. Ensure you have the labeler itself, a power adapter, a tape cassette, and a user manual. The user manual will provide specific instructions for your model, so it’s important to read it thoroughly. Once unpacked, carefully inspect the labeler for any damage or defects.
Installation is just as straightforward. Connect the power adapter to the labeler and plug it into a power outlet. If your model supports computer connectivity, install the necessary software and drivers. These are usually provided on a CD or can be downloaded from the manufacturer’s website. Follow the installation instructions carefully to ensure proper setup. Once the labeler is powered on, you are ready to move on to loading the tape cassette.
2.2. Connecting to Power and Computer
Your P-Touch labeler needs power to function. Most models come with a dedicated power adapter that plugs into a standard wall outlet. Connect the adapter to the labeler and then plug it into the power source. The labeler should turn on and display its welcome screen or a basic menu. If your labeler doesn’t turn on, double-check the power cord and adapter connections.
For some models, you can connect your P-Touch labeler to a computer for enhanced functionality; This allows you to use dedicated software for designing and creating labels with more customization options. The connection is typically made using a USB cable, but some models might use other interfaces like Bluetooth or Wi-Fi. Consult your user manual to determine the appropriate connection method and the software needed for your model.
2.3. Loading Tape Cassette
Once your labeler is powered up, it’s time to load the tape cassette. Each P-Touch labeler accepts specific tape types and widths, so ensure you have the correct cassette for your model. Locate the tape cassette compartment on your labeler, typically on the top or side. Open the compartment by pressing the designated latch or button.
Carefully remove the tape cassette from its packaging; Align the tape cassette with the guides inside the compartment and gently slide it into place. Ensure the tape is properly fed through the guide rollers and that the end of the tape is visible near the print head. Close the compartment, and the labeler should automatically detect the tape and adjust settings accordingly.
Creating Labels
The heart of your P-Touch labeler experience lies in creating labels that meet your specific needs. Your labeler offers multiple methods for crafting labels, catering to different preferences and complexities. You can choose to create labels directly on the labeler using the built-in keyboard, offering a direct and intuitive approach. Alternatively, utilize the P-Touch Editor software on your computer, granting greater control over label design and layout, especially for intricate or multi-line labels.
Regardless of your chosen method, you’ll be presented with a range of options for customizing your labels. Select from a variety of fonts, sizes, and styles to match your desired look. Add special characters, symbols, and even barcodes to enhance the functionality and visual appeal of your labels. Experiment with different label layouts and borders to create professional and eye-catching results.
3.1. Using the Built-in Keyboard
The built-in keyboard on your P-Touch labeler offers a direct and straightforward way to create labels. This method is ideal for simple labels with basic text and formatting. The keyboard typically features keys for letters, numbers, symbols, and common formatting options. You can navigate through menus and select options using arrow keys or a dedicated button.
To create a label using the built-in keyboard, simply press the desired keys to enter your text. Use the arrow keys to move the cursor and make edits. Select from available font options, sizes, and styles to personalize your label. You can also add special characters, symbols, and barcodes by navigating through dedicated menus or using specific key combinations. Once your label is complete, review it on the display and proceed to printing.
3.2. Utilizing P-Touch Editor Software
For more complex label designs and advanced features, the P-Touch Editor software offers a comprehensive solution. This software allows you to create intricate labels with multiple text boxes, images, barcodes, and special symbols. You can customize fonts, sizes, colors, and borders for a professional and polished look. The software provides templates for various label types, including address labels, name tags, and warning labels. You can also import images and graphics to enhance your designs.
Once you’ve designed your label in the P-Touch Editor software, you can connect your labeler to your computer via USB or wirelessly. The software will automatically detect your labeler, and you can then send your designs directly to the labeler for printing. The P-Touch Editor software allows you to save your label designs for future use and even print multiple copies of the same label with ease.
3.3. Customizing Label Design
The ability to customize label designs is a key advantage of P-Touch labelers. Beyond basic text input, you can tailor labels to meet specific needs. Utilize the built-in font library to choose from various styles, sizes, and weights to create labels that are both informative and visually appealing. You can also incorporate pre-designed frames, borders, and symbols to add visual interest and professionalism. For those who require more advanced customization, consider using the P-Touch Editor software. This software allows for the addition of images, barcodes, and special characters, enhancing the versatility and complexity of your label designs.
The P-Touch labeler offers a wide range of customization options, enabling you to create labels that are both functional and aesthetically pleasing. Whether you need to label files, organize your workspace, or create personalized gifts, the flexibility of the P-Touch labeler allows you to express your creativity and personalize your labeling experience.
Printing Labels
Once your label design is finalized, it’s time to print. The P-Touch labeler offers a straightforward printing process. Begin by selecting the appropriate print settings, including the label type, print speed, and print quality. Choose the label type based on the tape cassette you have loaded into the labeler. Adjust the print speed depending on the urgency of your project. Print quality can be adjusted to meet the needs of your application, whether you require crisp, high-resolution prints or a faster, more economical print option.
After setting the print settings, initiate the print process by pressing the print button; The P-Touch labeler will print your label according to the specified settings. Monitor the printing process to ensure proper label alignment and prevent any potential printing issues.
4.1. Selecting Print Settings
Before printing, take a moment to fine-tune your labeler’s settings to ensure optimal results. These settings allow you to customize the print output to meet your specific needs. The most common settings include label type, print speed, and print quality.
Label type refers to the tape cassette you’ve loaded into the labeler. Each tape cassette has a specific width and material, impacting the label’s appearance and durability. Choose the appropriate label type based on your intended application, whether you’re labeling items for indoor or outdoor use, or require labels with specific adhesive properties.
Print speed can be adjusted to accommodate your time constraints. Faster speeds are suitable for quick labeling tasks, while slower speeds can produce higher-quality prints. Print quality settings control the resolution and clarity of the printed text. Higher quality settings result in sharper, more detailed prints, but may take longer to complete.
4.2. Starting the Print Process
Once your labeler is set up and the print settings are adjusted to your liking, you’re ready to begin printing. The process is straightforward and intuitive. Depending on your model, you’ll typically find a dedicated “Print” button or a menu option for initiating the print process.
Pressing the “Print” button will start the printing process immediately, while selecting the menu option allows for additional customization before printing. These menu options may include settings for the number of copies to print, print alignment, or the ability to preview the label before printing.
As the labeler prints, you’ll hear a slight whirring sound as the tape moves through the printer and the label is created. Once the printing is complete, the labeler will typically pause, allowing you to remove the printed label from the machine.
4.3. Troubleshooting Print Issues
While P-Touch labelers are generally reliable, occasional print issues can arise. These issues can range from simple fixes like ensuring the tape cassette is properly loaded to more complex problems requiring further investigation. Here are some common print issues and their potential solutions⁚
If your labeler is not printing, check if the power is on and if the tape cassette is properly installed. Also, verify that the print head is clean and free of obstructions. If the label prints blank or faded, ensure the tape cassette is correctly inserted and the print head is clean.
If the label is not feeding properly, check the tape path for any blockages and make sure the tape cassette is securely locked in place. In cases of print quality issues, such as blurry or uneven printing, try cleaning the print head or replacing the tape cassette.
Maintaining Your Labeler
Regular maintenance is crucial for ensuring your P-Touch labeler functions optimally and provides years of reliable service. A few simple steps can keep your labeler in tip-top shape. Start by cleaning the print head regularly using a soft cloth or a specialized cleaning kit. Avoid using harsh chemicals or abrasive materials, as these can damage the print head.
It’s also essential to replace the tape cassette when it becomes empty or damaged. Ensure the new cassette is compatible with your labeler model, and properly insert it into the designated slot. Furthermore, consider updating the labeler’s software periodically to ensure compatibility with new features and improvements. This can be done through the P-Touch Editor software or by downloading the latest updates from the Brother website.
5.1. Cleaning and Care
Maintaining a clean P-Touch labeler is essential for optimal performance and longevity. Regular cleaning helps prevent dust, dirt, and debris from accumulating and hindering the print head’s functionality. To clean your labeler, start by unplugging it from the power source. Use a soft, dry cloth to gently wipe away any dust or debris from the exterior of the labeler, including the keyboard, display screen, and any other visible areas.
For cleaning the print head, use a specialized cleaning kit designed for labelers, which typically includes a cleaning swab and solution. Avoid using harsh chemicals or abrasive materials that could damage the print head. Follow the instructions provided with the cleaning kit for proper application and cleaning procedures. After cleaning, allow the print head to dry completely before using the labeler again.